
В ней мы расскажем, как это сделать в системе автоматизированного проектирования Revit.
Импорт параметров
Все параметры в IFC делятся на общие и пользовательские. Настройки экспорта для каждой из категорий будут различаться.
Общие параметры — это параметры, определенные в схеме IFC по умолчанию. Существует несколько способов добавления таких параметров:
- Добавить в Revit параметры с тем же именем и типом данных, которые определены в схеме IFC через файлы общих параметров (ФОП). Их можно загрузить с GitHub компании Autodesk.
При использовании ФОП вы сможете избежать ошибок с именами и типами данных, но и изменить имена не получится. Также не нужно будет выполнять дополнительную настройку экспорта общих параметров. - Создать собственный файл с параметрами, которые могут отличаться по имени, но по типу должны быть такими же, как параметры IFC из ФОП. Так вы сможете назвать параметры в соответствии с внутренними требованиями компании и при экспорте сопоставить их с соответствующими параметрами IFC.
Читайте первую часть о том, как подготовить модель к экспертизе на примере использования программного продукта Renga.
ПодробнееПользовательские параметры — это параметры, которые не определены по умолчанию в схеме IFC. Вы можете присвоить им произвольные имена и типы. Имена наборов также могут быть установлены пользователем. Для добавления пользовательских параметров необходимо создать файл формата .PIF и указать в нём все параметры, требуемые при исследовании.
После того как мы разобрались с IFC‑параметрами, необходимо добавить их в модель. Для этого в открытой модели перейдите на вкладку горизонтального меню «Управление», затем выберите инструмент «Параметры проекта» и нажмите кнопку «Добавить». В открывшемся окне поставьте точку в пункте «Общий параметр», нажмите «Выбрать», затем «Обзор» и выберите нужный ФОП.
После загрузки файла, в окне «Общие параметры» выберите общие параметры, которые необходимо добавить в проект. Затем задайте категории для параметра, назначьте группировку «Параметры IFC» и выберите тип или экземпляр.
Заполнение параметров
В каждом параметре следует указать какое-либо значение, иначе он не будет добавлен. Например, для стены из бетона B25 F100 обязательно заполнение параметра «IGE_Watertightness W». Однако у этого материала нет данных по водонепроницаемости. В таком случае укажите просто «0».
Параметры с типом «Логический» требуют особого внимания. Для логического типа данных в требованиях предусмотрено три значения: «true», «false» и «не определено». В Revit значение «не определено» указать нельзя: параметр будет считаться незаполненным и не экспортируется в IFC.
Настройка экспорта в IFC
В Revit экспорт в IFC следует выполнять из 3D‑вида, чтобы убедиться, что все необходимые элементы корректно отображаются. При этом скрытые элементы экспортироваться не будут.
Категории
Сопоставлению категорий следует уделить особое внимание. Для этого в Revit используется общая таблица соответствия, которая обычно находится в файле exportlayers-ifc-IAI.txt в папке C:\ProgramData\Autodesk\RVT20xx. Чтобы отредактировать эту таблицу соответствия из интерфейса Revit, нажмите на вкладку «Файл» в горизонтальном меню, затем на «Экспорт», «Параметры» и «Параметры IFC»:
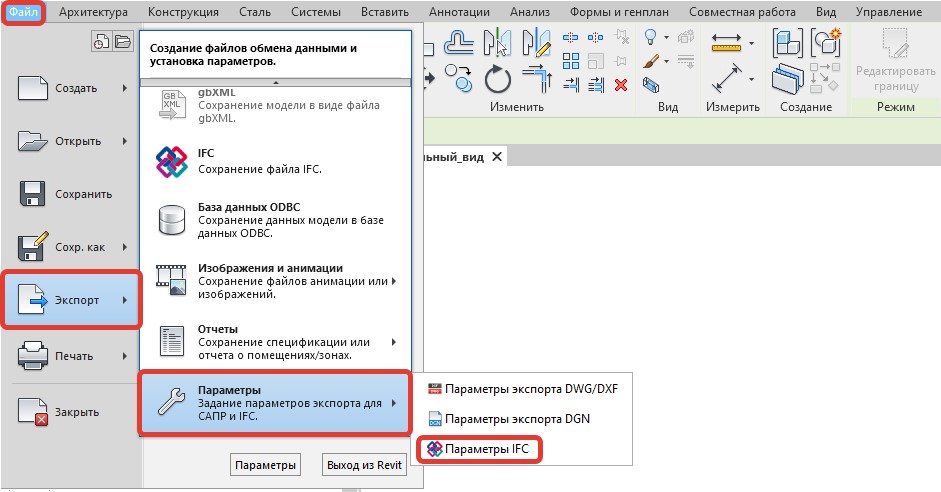
В открывшемся окне в колонке «Имя класса IFC» для каждой категории необходимо указать класс, согласно которому она будет экспортироваться в IFC. В схеме IFC также существуют типы, для них выделена третья колонка. Типы немного похожи на подкатегории в Revit и обеспечивают дополнительную категоризацию. Например, класс «If Column» может иметь следующие типы: «COLUMN», «PILASTER», «USER DEFINED», «NOT DEFINED».

Переопределение подкатегорий Revit и типов IFC ограничено, и во многих случаях необходимо переопределить глобальное отображение для конкретных элементов. Для этого надо указать значения в параметре «IfcExportAs» в элементах модели.
Так, например, если для колонки не заполнен параметр «IfcExportAs», то она будет экспортирована в IFC с настройками по умолчанию: с классом «Ifc Column» и типом «COLUMN».
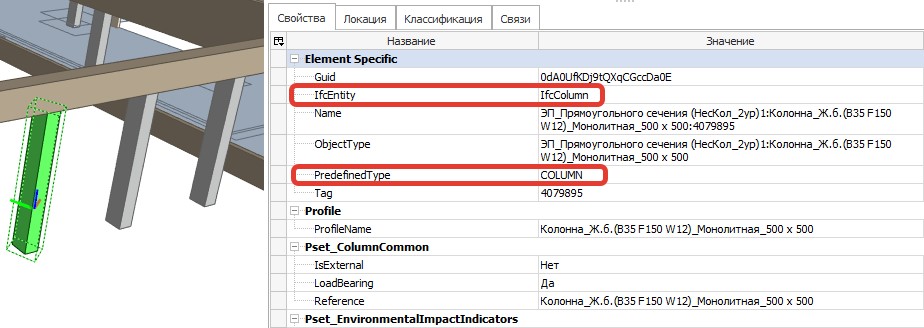
Обязательно проверьте, чтобы для всех элементов модели, которые нужно выгрузить для экспертизы, настроены конкретные классы. Если выгружать элементы какой-то категории не нужно, то в качестве имени класса укажите «Don’t Export».
Файл отображения параметров
Далее следует создать специальный файл, который называют mapping или mapping file, с помощью которого вы сможете сопоставить пользовательские параметры Revit с общими параметрами IFC, если они имеют одинаковый тип данных.
То есть указать, что при экспорте вашему пользовательскому параметру соответствует другой параметр из списка параметров IFC. При этом типы данных параметров должны обязательно совпадать: нельзя записать текстовый параметр в числовой и наоборот. Ниже приведём пример файла сопоставления: в первой колонке указывается «Имя набора общих параметров IFC», во второй —"Имя параметра IFC" и в третьей — «Имя параметра Revit».
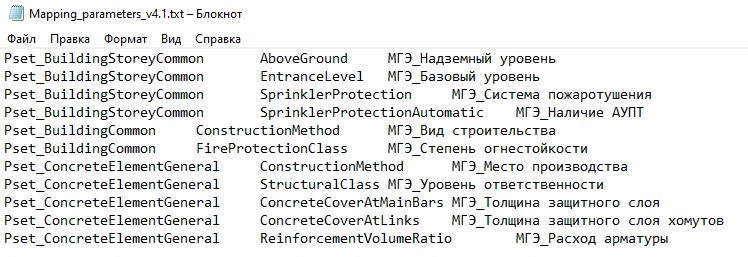
Пользовательские наборы параметров
Следующий шаг — настройка экспорта пользовательских наборов параметров. Файл-шаблон по умолчанию находится в папке C:\ProgramData\Autodesk\ApplicationPlugins\IFC 20xx.bundle\Contents\20xx (20xx — это номер установленной у вас версии Revit).
Ниже находится пример описания пользовательского набора параметров Exp Check Material Concrete, который выгружается для классов IfcSlab.BASESLAB, IfcFooting, IfcWall, IfcSlab, IfcColumn и IfcBeam:

Благодаря разделению параметров на наборы вы сможете сортировать параметры в экспортируемом IFC-файле. Названия пользовательских наборов и количество входящих в них параметров определяются требованиями экспертизы.
Настройки экспорта модели
Наконец, поговорим о последней настройке параметров экспорта в IFC. Для этого сначала перейдите в окно редактирования набора параметров через меню «Файл». В окне «Экспорт в IFC» нажмите на кнопку «Редактировать набор». В появившемся окне нажмите на кнопку «Создать набор параметров» и укажите имя набора. Созданный набор отобразится в списке наборов в левой части окна.
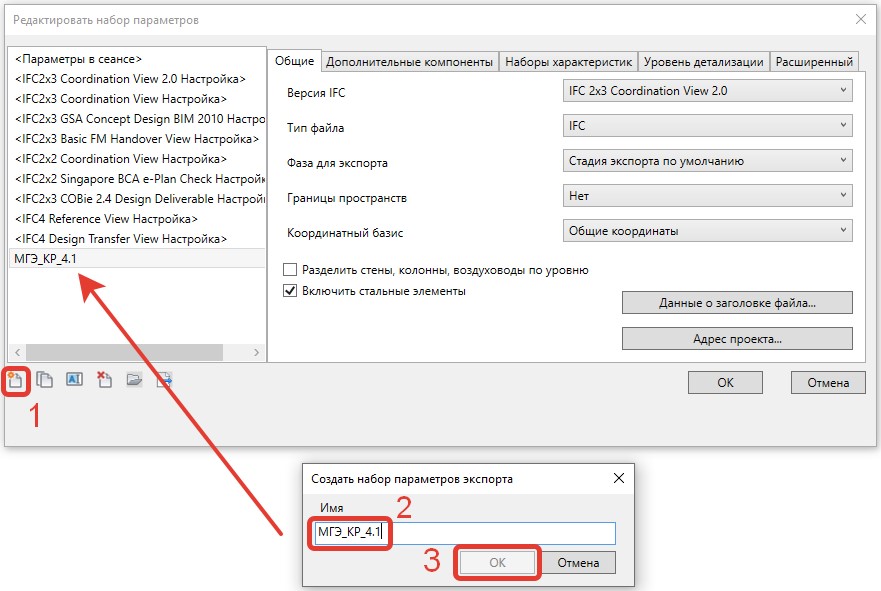
Затем на вкладке «Общие» выполните настройки как показано на изображении.
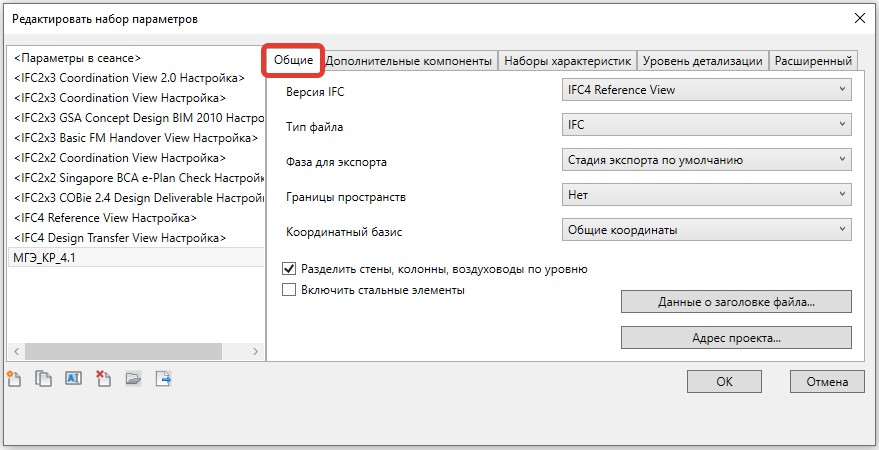
На вкладке «Наборы характеристик» загрузите созданные ранее текстовые файлы настроек экспорта пользовательских и общих параметров IFC:
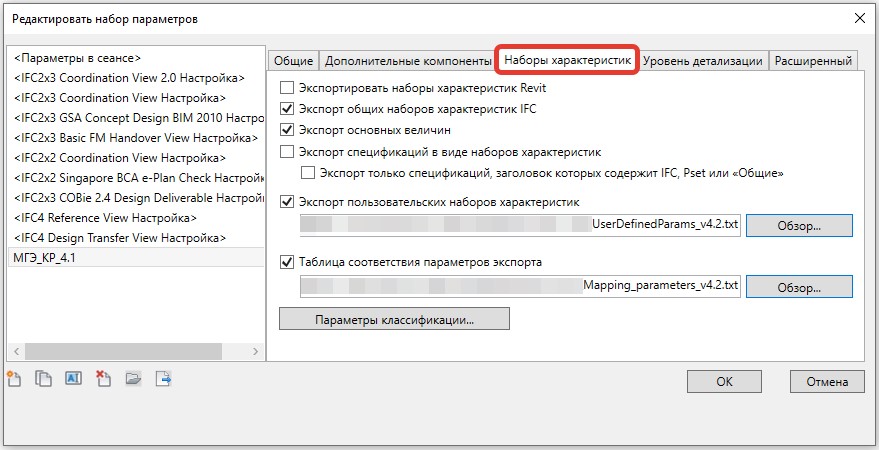
Затем во вкладке «Уровень детализации» установите значение «Низкое», а во вкладке «Расширенный» проставьте галочки в следующих пунктах:
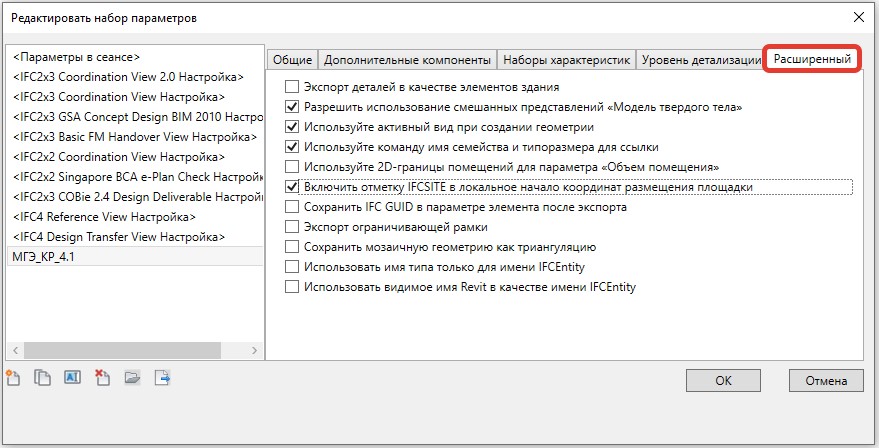
Просмотр IFC
В заключение посмотрим пример модели, экспортированной в IFC в просмотрщике BIMvision. Кроме него существует ещё множество различных инструментов для просмотра IFC: Autodesk Docs, Autodesk Navisworks, Open IFC Viewer, FZK Viewer, BIMvision, BIMcollab Zoom и др.
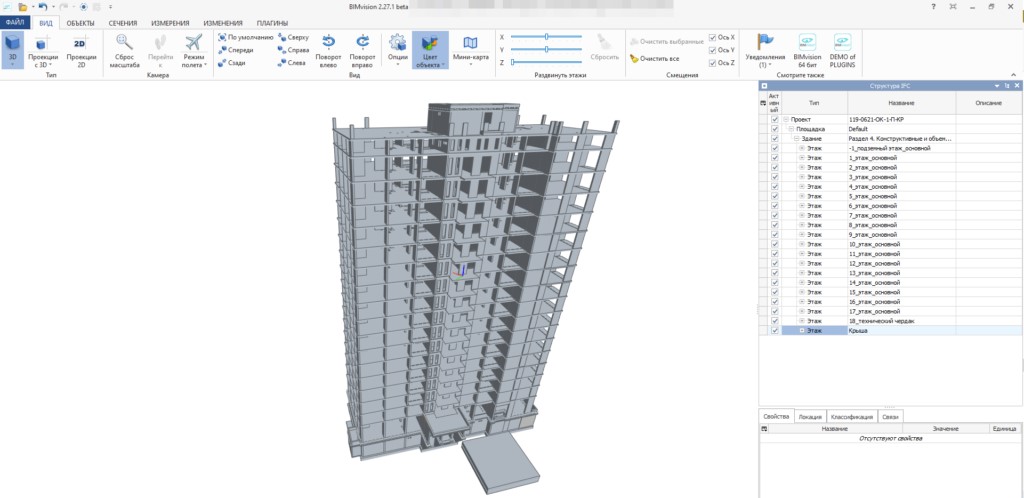
Понравилась статья?
1Будь в курсе всего в мире ПО
Подпишитесь на блог, чтобы не пропустить новую интересную публикацию







Поделитесь мнением. Оставьте комментарий